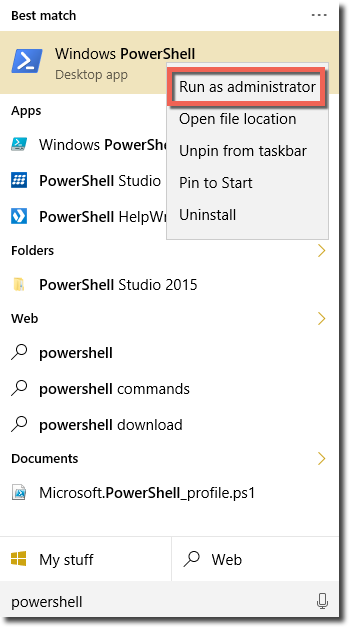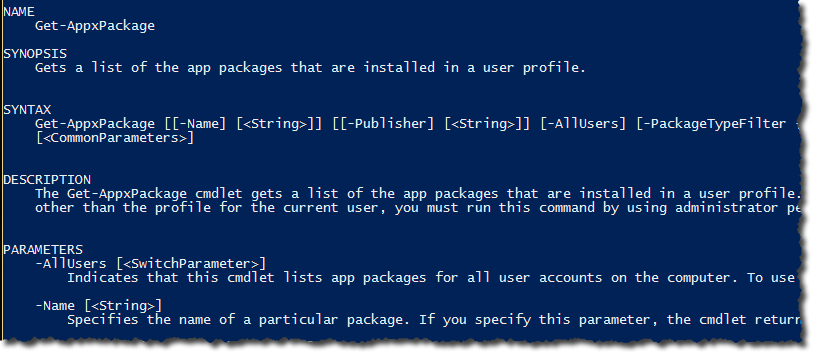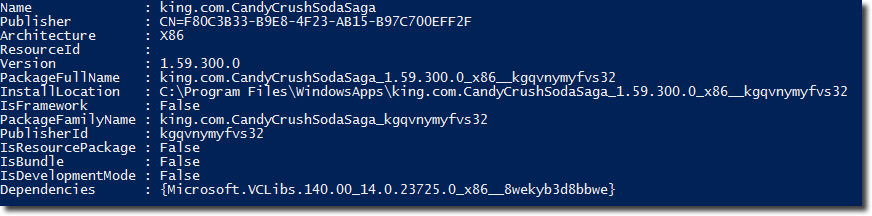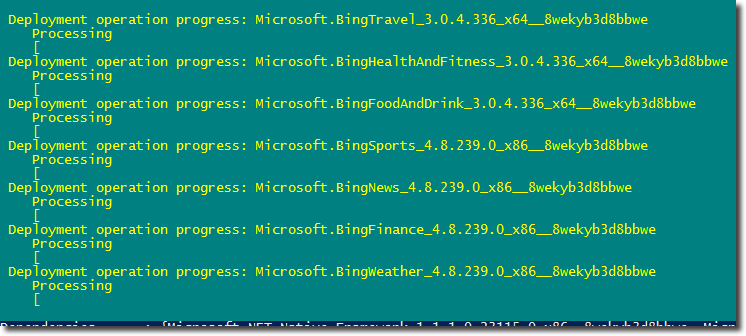Windows 10 comes pre-installed with a lot of applications. However, not all of these applications are going to be beneficial to everyone—especially an IT pro.
The key is learning how the Get-AppXPackage cmdlet works. APPX packages or Windows Store apps were introduced in Windows 8.1 and are not your traditional type of Windows Installer application that you might be used to. To view and manage these apps requires the Get-AppXPackage cmdlet.
Steps
To get started managing Windows 10 apps, we'll need to open up a PowerShell console as administrator. To do this, type in "powershell" in the Windows 10 search bar, right click on Windows PowerShell when it comes up and click on Run as administrator.
This will bring up the PowerShell console. Once here, type Get-AppXPackage and hit enter and notice all of the applications that it comes back with — although you probably won't be able to read it fast enough! On my Windows 10 computer, I have 72 installed.
To make the output a little easier to understand, pipe the output to Select-Object and then Sort-Object to get a list of all APPX packages sorted by name.
Get-AppxPackage | select name | sort name
If you'd like to explore the other options you have with Get-AppXPackage, view the help content.
Help Get-AppXPackage -Detailed
Once you've found all of the apps you'd like to remove, simply pipe the result of Get-AppXPackage to Remove-AppXPackage. For example, I have Candy Crush Saga on my Windows 10 computer and I don't do much gaming so I'd like to remove it. To do this, I would first specify only this application and ensure only the app I want removed is returned.
Get-AppXPackage –Name 'king.com.CandyCrushSodaSaga'
Next, I would pipe this to Remove-AppXPackage.
Get-AppxPackage -Name 'king.com.CandyCrushSodaSaga' | Remove-AppxPackage
If successful, it will return nothing. To confirm that it's removed, you can attempt to run the same command you did earlier.
Get-AppXPackage –Name 'king.com.CandyCrushSodaSaga'
If it is removed, instead of displaying information about the app, it will return nothing as well. This technique can be used on many of the Windows Store apps but not all. For example, if you try to uninstall apps that are integrated into Windows like Cortana, Edge or ContactSupport, you will receive a message stating that removal has failed.
If you'd like to remove multiple applications at once that match a specific pattern you can do this as well. For example, maybe you want to remove all of the Bing apps. No problem. Simply use asterisks and pipe everything to Remove-AppXPackage again.
Get-AppXPackage –Name *bing* | Remove-AppXPackage
Conclusion
Even though, you can uninstall some apps by searching for them in the search bar, right-clicking and clicking Uninstall, I believe that it is much faster to do all your removals via PowerShell. Using just one line you can easily remove a single application or multiple applications. You'll save yourself a lot of time by removing applications via PowerShell.